March 13, 2021
A very common issue these days. What would you do if you run into difficulties after spending a lot of money on an iPhone? You might assume that your iPhone is permanently broken if your iPhone is stuck on the Apple logo at setup and will not load past the home screen. But maybe it isn’t the case and you may end up overthinking.
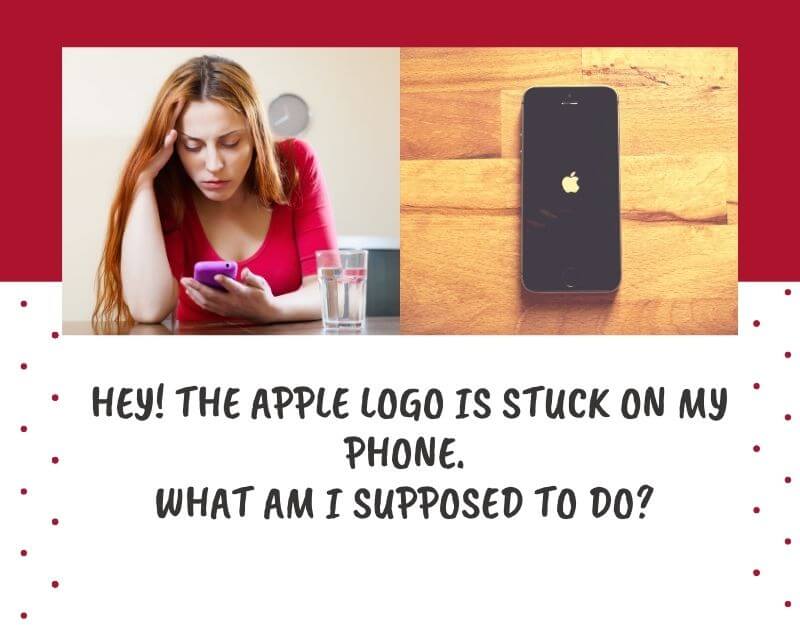
Here are some ways to get your iPhone out of the startup loop and run again properly.
If there’s a flaw with the operating system or the phone’s hardware, the iPhone gets stuck on the Apple logo display. It’s difficult for the average consumer to recognize the problem’s cause, but here are a few common causes:
If your iPhone has been stuck for a lengthy moment on the Apple logo screen (could be 20-30 minutes or longer) and the progress bar, yet to be adjusted, you could try to fix it in these three easy steps or look for professional help if these steps don’t work for you.
Several problems, as well as an iPhone stuck on the Apple logo, can be fixed with a fast restart. Honestly, to solve the problem, a simple restart is unlikely in this case, but it’s the simplest fix and that makes it worth trying. This is only going to take a few seconds of your time.
Step1: Select and hold firmly on the Home button.
Step2: While holding the Home button, press and hold the Sleep/Wake button.
Step3: Keep holding both buttons for about 10 seconds before the Apple logo appears.
Step4: Attempt a hard reset if a simple restart doesn’t work. A hard reset wipes out some of the memory of the iPhone, without any loss of data and can address more complicated issues occasionally.
You may not have heard of the hard reset technique, or you may think it’s a waste of time as well. Don’t discount it anyway, before you’ve tried it. To perform a hard reset on your phone, there are easy, fast, and often effective steps that you would expect. The hard reset technique is also used to fix glitches in the iPhone.
Hold the power button and the home button down for up to 10 seconds just before the phone restarts.

Click and hold the side button and Volume Down button simultaneously.

Concerning all models, press and hold the side button and the volume down button at the same time:
Release when an iTunes link” notification is shown on the iPhone screen.
On the screen, open iTunes Select Update when you are told to update or restore it.
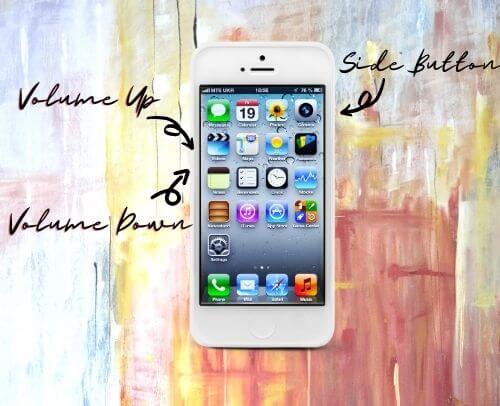
First: The up volume button is quickly pressed and released, then the down volume button, and then the side button is kept down.
Then: The screen of your phone might glow or it may just go dark after the hard reset is completed. The phone will reboot on its own or you will need to press the power button to get it going again. It would ideally have solved the boot loop issue.
Mode for Recovery: If the hard reset does not work, reinstalling your IOS will get things back on track. In this case, the Recovery Mode is a simple troubleshooting mode that can help ease the issue. If your iPhone is stuck with the Apple logo, it means that starting up is difficult for the operating system. You may have been in the midst of an upgrade and your cell would have disturbed you. The Recovery Mode boots the phone, but it prevents the OS from running so that you can repair it.
Also: You need a laptop with iTunes installed on it to do this, as well as a USB cable for connecting to your iPhone. This strategy does not erase any of your findings much of the time, but Apple makes no firm promises.
Recovery mode works more often than reboots, but even that won’t fix the problem all the time. If this is the case in your case, try putting your iPhone in DFU mode.
If you are still stuck with the Apple logo and nothing else has helped, it means that your iPhone has a startup problem. DFU, or Device Firmware Update, Mode stops your iPhone halfway through startup to allow you to connect it to iTunes, restore your iPhone, and start over.
Using DFU mode takes some practice as it requires a fairly precise set of steps, but try it a few times and you get it. To enter DFU mode, follow these instructions:
First, over the sync cable, link your phone to your device. Then, perform a hard reset with the following changes, as seen above
While we have covered some amazing ways you can solve the logo getting stuck on your iPhone screen, It is advisable you get professional help if at all the above doesn’t work for you, or you feel less confident in attempting any of the mentioned tips. In or around Milwaukee? we are here to help, visit us or give us a quick call.

We accept phones that are re-financed or not paid off as long as they are not blacklisted.
Sell My Device
We accept devices in a variety of conditions, including damaged or even broken devices.
Sell My Device
5855 W Silver Spring Dr. Milwaukee WI 53218

(414)236-2867
(414)236-2867
Business Hours
Monday to Sunday - 9am to 9pm

North Oak Shopping Center 6810 W. North Ave Chicago, IL 60707

(773)413-7087
(414)236-2867
Business Hours
Monday to Sunday - 10am to 6pm

info@swifttechbuy.com