January 22, 2021
Google has become an integral part of our digital life, and now, most people have more than one Google account.
However, you can only use some Google tools such as Google Drive on the account they are linked to. If you have a work account and a personal one, you might need to set one as default.
Unfortunately, there’s no single button to change your default account. You will have to go through a process. This guide will take you through.
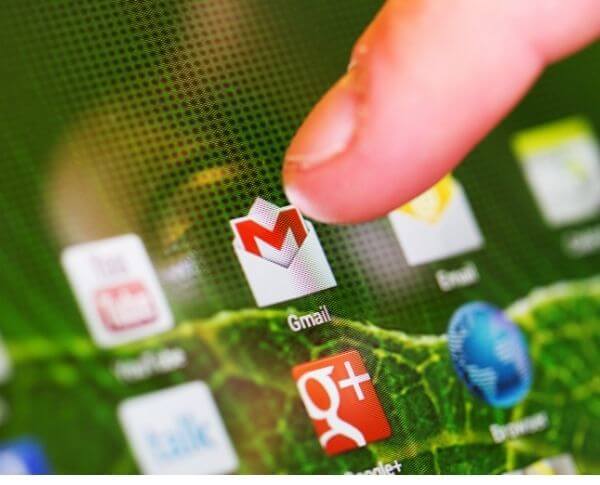
According to Google, the account you used to sign-in first is your default account. You’ll find it labeled as ‘default’ at the top of the Google menu.
To change your default account, follow these steps.
To confirm the change, click on your profile icon at the top right corner. You should see your new default account at the top (with the “manage your account” button) and all the other accounts listed below it.
It’s important to note that the change applies to the device you used only. If you need to change your default Google account in other devices, follow the same steps on every device. If you are selling your old phone then don’t forget to remove this default account as well.

You can do this on the web using Google chrome on your Android by following the above steps.
However, if you want to do it on your Android settings, here are the steps.
Your account will be removed from the device. It is important to note all the information on the account will be deleted. If you had backed up the account, you could restore the information when you add back the account.
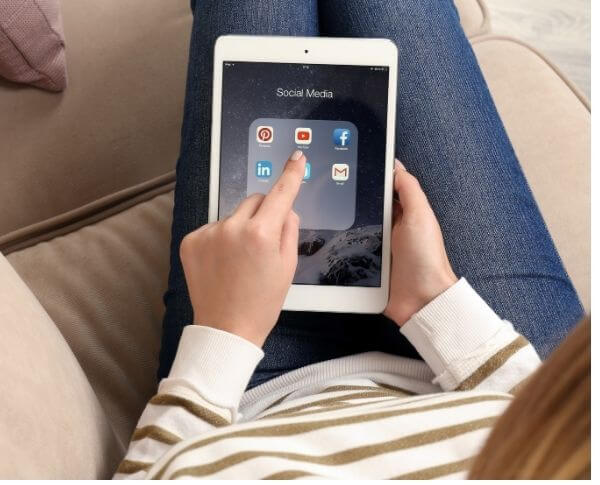
A single Google account works perfectly for most people. But you might require to have separate accounts for different purposes.
Some scenarios that would require the change include:
We all agree, operating several accounts is not the easiest of tasks, but sometimes it’s necessary.
You can find the easiest way to manage the accounts to make your work easier. Have you tried to open a Google Docs file only for Google to tell you you don’t have permission on that account?
It isn’t very pleasant, right? I know. Here’s how you can manage multiple accounts easily.
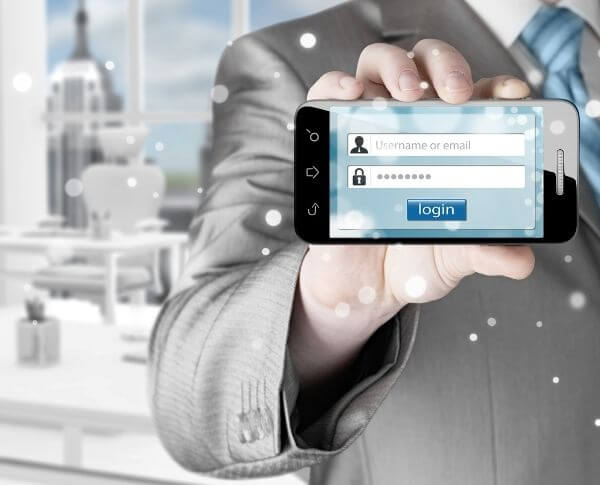
Having several Google accounts is expected. You may not need to change your default account, but the process is easy if you do. Just follow the steps on this guide, and you’ll soon get used to it.

We accept phones that are re-financed or not paid off as long as they are not blacklisted.
Sell My Device
We accept devices in a variety of conditions, including damaged or even broken devices.
Sell My Device
5855 W Silver Spring Dr. Milwaukee WI 53218

(414)236-2867
(414)236-2867
Business Hours
Monday to Sunday - 9am to 9pm

North Oak Shopping Center 6810 W. North Ave Chicago, IL 60707

(773)413-7087
(414)236-2867
Business Hours
Monday to Sunday - 10am to 6pm

info@swifttechbuy.com